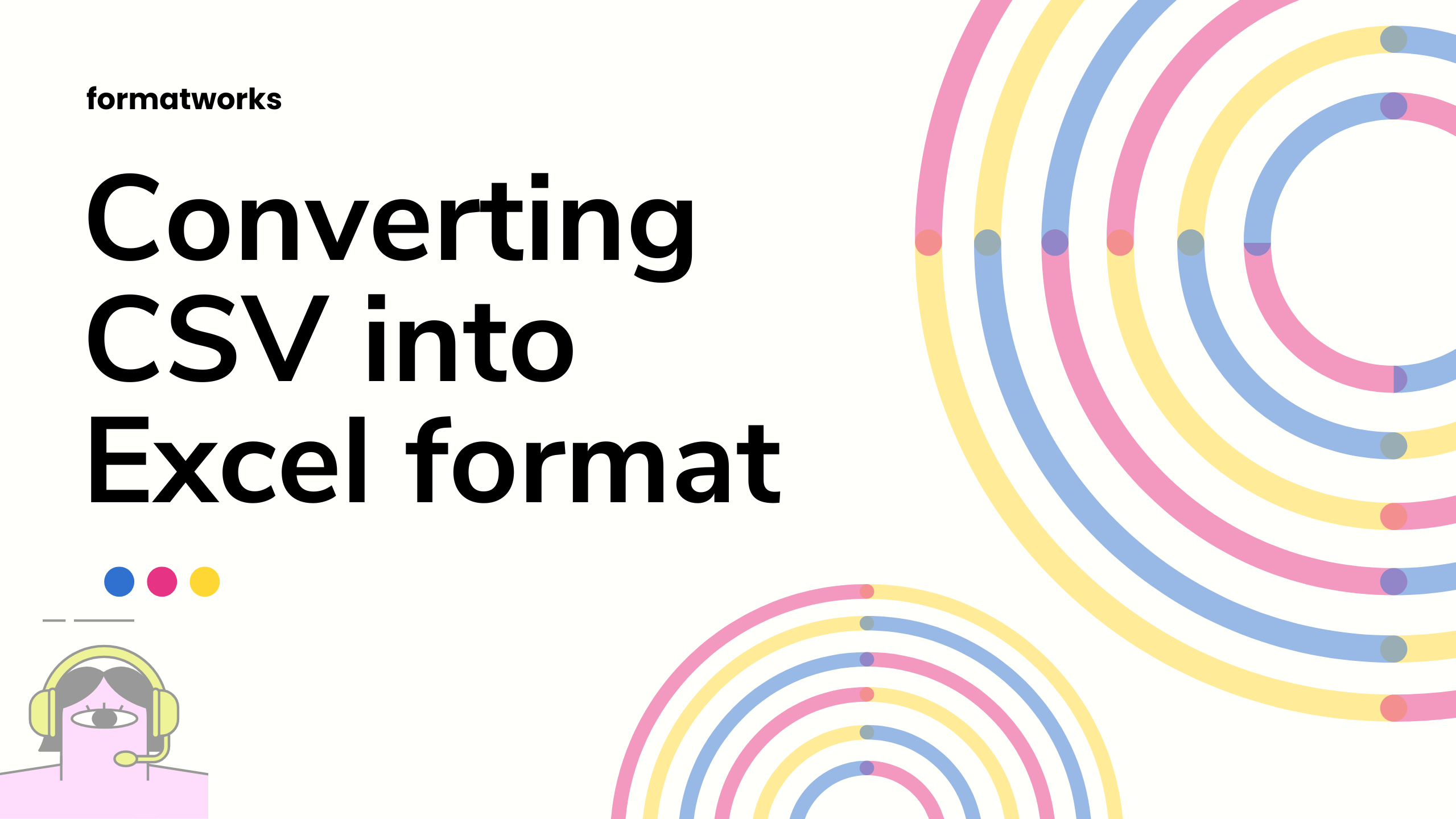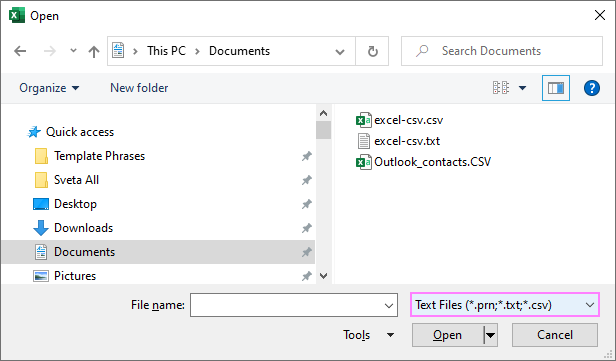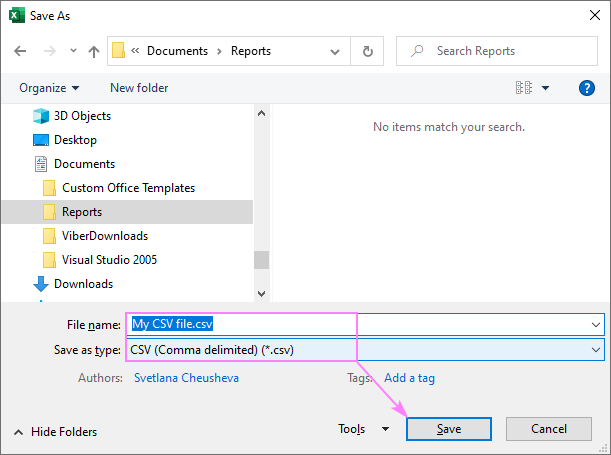In this blog tutorial post, we will understand about CSV files, XLSX format files and complete steps on how to convert from one format to another. This tutorial is useful to anyone using Excel or CSV file – either for personal purpose or professional purpose. We will also recommend some of the online tools available for conversion.
Introduction to CSV and Excel Formats
Firstly, we need to understand the meaning of the files in the formats or extension CSV and XLSX. Let us jump right into the meaning of these file extensions;
A CSV file or say, any file with .csv extension contains plain text and is versatile because it can be opened on any operating system, in any text editor, and also in spreadsheet applications, like Excel. If you paste spreadsheet data in to a CSV file, it’s separated by commas.
Whereas, file with .xlsx, xlsb, xlsx extension or simply, Excel Spreadsheet (XLS) can only be opened by other spreadsheet applications, like Google Sheets or OpenOffice Calc, Microsoft Excel, but they have lots of formatting options, ways to calculate data through functions, and ways to present data visually through charts and tables.
With the help of images below, you can understand the data format in CSV file and XLSX extensions;
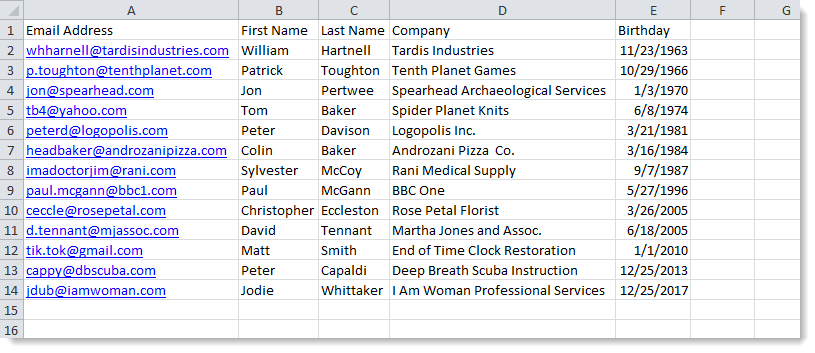
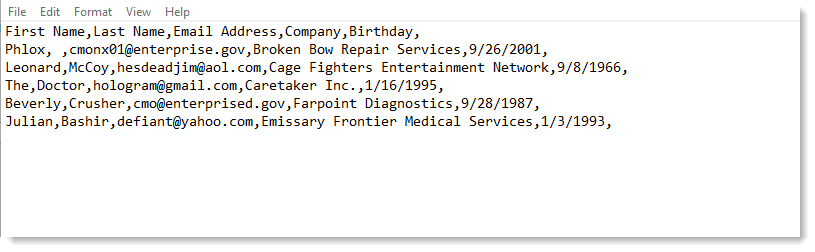
Converting CSV into Excel Format
To convert CSV extension file into Excel extension, you will need to follow the steps given below. You can also find the visual tutorials to follow along. Furthermore, you can use these steps to convert TXT format files into Excel extensions.
Directly opening in Excel Method
In this method, you can directly load the CSV file in your Excel Workbook and save it in the Excel Format.
- In your Excel, head over to the File tab and click Open, or press the Ctrl + O shortcut.
- In the Open dialog box, select Text Files (*.prn;*.txt;*.csv) from the drop-down list in the lower right corner.
- Browse for the CSV document, and then double-click it to open. A comma separated values file (.csv) will be opened in a new workbook straight away.
- In your Excel worksheet, click File > Save as.
- Browse for the folder where you want to save the file.
- To save as an Excel file, select Excel Workbook (*.xlsx) from the Save as type drop-down menu. To save as a comma-separated file, select CSV (Comma delimited) or CSV UTF-8.
- Click Save.
In the above method, to bring dataset or your information from a CSV file to Excel, you can open it directly from an Excel workbook or via Windows Explorer. Whichever method you choose, you will have to keep the following facts in mind:
- Opening a CSV document in Excel does not change the file format to .xlsx or .xls. The file will retain the original .csv extension.
- The files are limited to 1,048,576 rows and 16,384 columns only.
Other Methods and Tutorials
You can refer the following tutorial page for this;
- Convert CSV into Excel by Ablebits.
- Convert CSV into Excel by Microsoft.
Online Tools to Convert CSV into Excel
Alternatively, you can also use the online free tool available for conversion of CSV file into Excel data. These web-based platform easily convert your CSV file into Excel. However, these platforms have their own limitations in terms of timeframe and data size. Try any of the tried and tested tools from the list below;
- TableConvert – It is a 100% free web tool that converts CSV into Excel and CSV to SQL. It is widely used by developers and programmers. Furthermore, it also offers feature to generate LATEX Table. You can try their platform for online table editor and all other Excel based features (for table) without installing Excel.
- CloudConvert – CloudConvert is your universal app for file conversions. They support nearly all audio, video, document, e-book, archive, image, spreadsheet, and presentation formats. Plus, you can use their online tool without downloading any software.
- ZamZar – Simply choose a file from various sources like computer, URL, Box, Dropbox, Google drive or OneDrive and choose the output extension and export your result. It is widely used platform in the world for file conversion. It easily supports – CSV to Excel and vice versa conversion.
- Convertio – This is also another wonderful and widely used platform for file conversion. Free version has 100MB file upload limitation which pretty much supports everything during urgency. You can opt for their premium services as well.
Conclusion
Thus, with this blog – we have learned simple way to open CSV file in our Excel and save it or convert it into Excel format. Further to this, we also have understood various online tools available for this activity. You can use any of the tool mentioned above as per your requirement. Or, apply the tutorial yourself and learn something new that is always helpful.